
التحكم بشريط الطقس والأخبار – في يونيو 2021 ، قامت Microsoft بإظهار شريط الطقس والأخبار (تسمى “الأخبار والاهتمامات&rdquo في تحديثها الجديد لنظام Windows 10. يعرض هذا الشريط الطقس والنتائج الرياضية والأخبار والمزيد بشكل مختصر. في هذه المقالة من مدونة عرب يتك التقنية سأشرح لك طريقة إظهار أجزاء من الأداة وإخفائها والتحكمن بها .
في تحديثها الجديد لنظام Windows 10. يعرض هذا الشريط الطقس والنتائج الرياضية والأخبار والمزيد بشكل مختصر. في هذه المقالة من مدونة عرب يتك التقنية سأشرح لك طريقة إظهار أجزاء من الأداة وإخفائها والتحكمن بها .
تم تمكين أداة الأخبار والاهتمامات لجميع أجهزة الكمبيوتر الشخصية التي تعمل بنظام Windows 10 والتي تم تحديثها بالكامل في 9 يونيو 2021.
وهي ستظهر تلقائيًا على شريط المهام. إذا كان جهاز الكمبيوتر الخاص بك به الأداة المتاحة والممكّنة ، فسترى الأداة على شريط المهام في الزاوية اليمنى السفلية من الشاشة بالقرب من التاريخ والوقت.
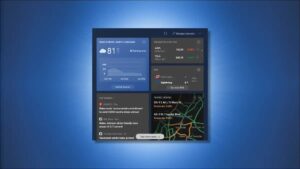
التحكم بشريط الطقس والأخبار الجديد في ويندوز 10
بشكل افتراضي ، ستعرض الأداة درجة الحرارة الحالية لموقعك وتنبؤًا قصيرًا جدًا بالطقس في شريط المهام نفسه. لفتح الأداة بالكامل ، حرك مؤشر الماوس فوقها (أو انقر عليها).
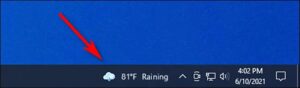
انقر فوق عنصر واجهة مستخدم الأخبار والاهتمامات في Windows 10 في شريط المهام لفتحه.
إذا كنت لا ترى الأداة في شريط المهام ، فستحتاج إلى تحديث إصدار Windows.
نصيحة: إذا سبق لك تعطيل الأداة ، فيمكنك استعادتها بالنقر بزر الماوس الأيمن على شريط المهام والإشارة إلى “الأخبار والاهتمامات/News and interests” وتحديد إما “إظهار الرمز والنص/Show icon and text” أو “إظهار الرمز/Show icon”. إذا كنت لا ترى خيار الأخبار والاهتمامات في قائمة سياق شريط المهام ، فمن المحتمل أنك تقوم بتشغيل إصدار قديم من Windows 10 لا يحتوي على هذه الميزة.
كيفية استخدام وتكوين البطاقات التي تظهر في شريط الطقس والأخبار :
تظهر واجهة مستخدم الأخبار والاهتمامات ببطاقات مختلفة من المعلومات والتي يتم تمكينها افتراضيًا. تعرض هذه البطاقات الأخبار الرياضية أو أسعار الأسهم أو توقعات الطقس أو حركة المرور المحلية. إذا قمت بالتمرير لأسفل ، فسترى أيضًا القصص الإخبارية التي يتم سحبها تلقائيًا من الويب.
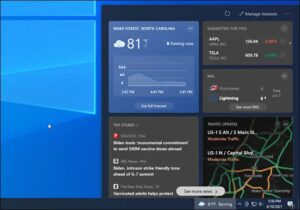
التحكم بشريط الطقس والأخبار الجديد في ويندوز 10
إذا كنت تريد الاطلاع على مزيد من المعلومات حول الطقس أو الأسهم أو البطاقات الأخرى ، فانقر فوق البطاقة نفسها. سيتم تحميل صفحة تحتوي على مزيد من التفاصيل في موقع MSN.com ضمن متصفح Edge. (حتى بطاقة الطقس الخاصة بالأداة تفتح موقع ويب MSN للطقس بدلاً من تطبيق Weather المدمج في Windows 10).
إذا كنت تريد تعديل أي بطاقة – مثل تغيير الموقع في بطاقة الطقس أو إضافة رمز المؤشر إلى البطاقة المالية – انقر فوق زر القائمة في الزاوية العلوية اليمنى من لوحة البطاقة. في القائمة التي تظهر ، سترى خيارات لتهيئة البطاقة.
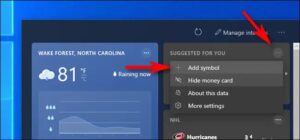
قم بتعديل بطاقة Windows News Widget باستخدام زر القائمة في الزاوية العلوية اليمنى من البطاقة.
يتم تحديث الأداة من تلقاء نفسها على مدار اليوم ، ولكن إذا أردت تحديث معلومات البطاقة يدويًا ، فيمكنك النقر فوق الزر “تحديث” (يبدو كسهم في شكل دائرة.) في الجزء العلوي من نافذة الأداة.
طريقة تعطيل بطاقة الرياضة أو المال أو الطقس أو حالة المرور
إذا كنت لا تريد رؤية بطاقة أداة معينة على وجه الخصوص ، فافتح أداة الأخبار وانقر على زر القائمة (ثلاث نقاط في دائرة) في الزاوية العلوية اليمنى من اللوحة التي تريد إخفاءها.
في القائمة التي تظهر ، حدد “إخفاء البطاقة الرياضية” (أو أيًا كانت البطاقة). عند الإصدار ، لا توجد طريقة لتعطيل جزء موجز الأخبار من الأداة.
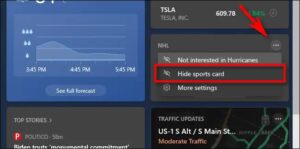
لإخفاء بطاقة في الأداة ، انقر فوق زر القائمة وحدد “إخفاء البطاقة”.
يمكنك أيضًا تشغيل وإيقاف بطاقات مختلفة من قائمة موحدة. للقيام بذلك ، انقر فوق زر النقاط الثلاث في الزاوية العلوية اليمنى من نافذة الأداة وحدد “اللغة والمحتوى” من القائمة.
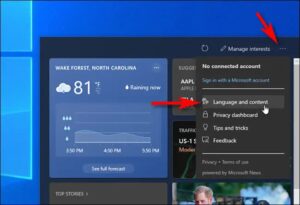
في أداة الأخبار ، انقر فوق زر القائمة وحدد “اللغة والمحتوى”.
سيفتح متصفح Edge ويحمل صفحة “Experience Settings” على موقع MSN.com الذي يتحكم في التفضيلات لعنصر واجهة مستخدم أخبار Windows 10. في قسم “بطاقات المعلومات” ، اقلب المفاتيح إلى “إيقاف” بجوار البطاقات التي تريد إخفاءها. (يمكنك أيضًا إعادة تمكين البطاقات المخفية من هذه القائمة.)
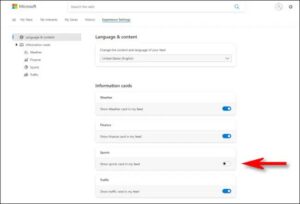
في إعدادات تجربة MSN.com ، قم بتشغيل أو إيقاف تشغيل بطاقات عناصر واجهة المستخدم التي تريد إظهارها أو إخفاءها.
بعد إجراء التغييرات ، افتح الأداة في شريط المهام مرة أخرى وانقر فوق الزر “تحديث” الدائري في الأعلى.
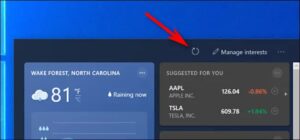
في Windows 10 News Widget ، انقر فوق زر إعادة التحميل (الذي يبدو كسهم منحني في دائرة).
عند إعادة التحميل ، ستظهر الأداة الإعدادات التي أجريتها في المتصفح: ستختفي البطاقات التي أخفيتها وستظهر مرة أخرى البطاقات التي قمت بإخفائها.
ملاحظة: إذا قمت بتسجيل الدخول إلى حساب Microsoft في المتصفح الخاص بك أثناء تغيير إعدادات أداة الأخبار الخاصة بك ولكنك لم تقم بتسجيل الدخول إلى حساب Microsoft نفسه في Windows 10 ، فلن تعمل الإعدادات الموجودة على صفحة MSN.com. في هذه الحالة ، ستحتاج إلى تسجيل الخروج من حساب Microsoft الخاص بك في متصفحك ، وإعادة تحميل صفحة إعدادات أداة MSN ، ثم إجراء التغييرات مرة أخرى. أعد تحميل الأداة لجعل الإعدادات نافذة المفعول.
كيفية تخصيص أداة موجز الأخبار في واجهة شريط المهام
اذا كنت ترغب في التأثير على الأخبار التي تعرضها Microsoft من الويب لتظهر على أداة الأخبار والاهتمامات ، افتح الأداة (بالنقر عليها في شريط المهام) وحدد “إدارة الاهتمامات” في الجزء العلوي من نافذة الأداة.
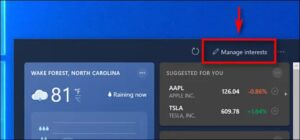
في أداة أخبار Windows 10 ، انقر فوق “إدارة الاهتمامات”.
سيتم فتح صفحة ويب خاصة على MSN.com في متصفحك تتيح لك تحديد الاهتمامات أو إلغاء اختيارها حسب الموضوع. تشمل الاهتمامات المتاحة العلوم والتلفزيون والرابطة الوطنية لكرة السلة والمزيد.
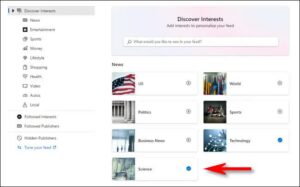
في صفحة “اكتشاف الاهتمامات” ، حدد الموضوعات التي ترغب في رؤية أخبار عنها في عنصر واجهة مستخدم شريط مهام Windows 10 News.
بعد تحديد اهتماماتك ، افتح الأداة وانقر على زر إعادة التحميل (سهم دائري) أعلى النافذة. سترى المزيد من الأخبار المتعلقة بالموضوعات التي حددتها.
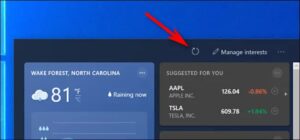
في Windows 10 News Widget ، انقر فوق زر إعادة التحميل (الذي يبدو كسهم منحني في دائرة).
إذا لم تعجبك بعض التقارير الإخبارية التي تراها في موجز الأخبار ، فيمكنك التمرير فوق لوحة أخبار فردية والنقر فوق الزر “X” في الزاوية العلوية اليمنى.
ستمنحك الأداة بعد ذلك خيارًا بين “لست مهتمًا بهذه القصة” (ستعرض الأداة عددًا أقل من القصص مثل هذه.) ، “لا يعجبك المصدر” (لن تعرض الأداة أخبارًا من هذا المصدر مرة أخرى.) ، أو “الإبلاغ عن مشكلة” (حيث يمكنك الإبلاغ عن محتوى مسيء أو مضلل).
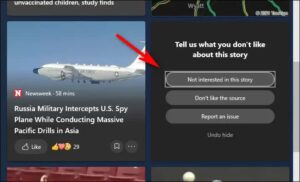
إذا لم تعجبك قصة إخبارية ، فيمكنك النقر فوق “X” وإخبار الأداة بالسبب.
بالتناوب ، يمكنك إجراء تغييرات مماثلة بالنقر فوق زر القائمة (ثلاث نقاط في دائرة) في الركن الأيمن السفلي من بطاقة الأخبار الفردية. هناك ، يمكنك “إبداء الإعجاب” أو “عدم الإعجاب” بقصة ، واطلب من الأداة إخفاء الأخبار من هذا المصدر ، والمزيد.
كيفية إخفاء أداة الأخبار والطقس تمامًا
إذا كنت لا ترغب في رؤية أداة الأخبار على شريط مهام Windows 10 ، فانقر بزر الماوس الأيمن فوق شريط المهام وحدد “الأخبار والاهتمامات” ، ثم “إيقاف التشغيل” في القائمة التي تظهر.
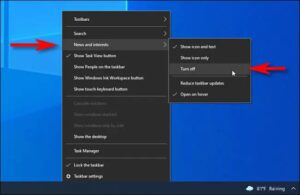
لإيقاف تشغيل أداة أخبار شريط مهام Windows 10 ، انقر بزر الماوس الأيمن فوق شريط المهام ثم حدد “الأخبار والاهتمامات” و “إيقاف التشغيل” في القائمة.
في نفس القائمة ، يمكنك أيضًا التحكم في الخيارات المتعلقة بالأداة ، بما في ذلك تحديد حجم أصغر للأداة في شريط المهام (“إظهار الرمز فقط&rdquo وجعلها بحيث تضطر إلى النقر فوق الأداة لفتحها (“Open on Hover &ldquo
وجعلها بحيث تضطر إلى النقر فوق الأداة لفتحها (“Open on Hover &ldquo .
.

